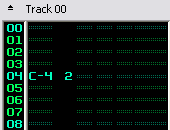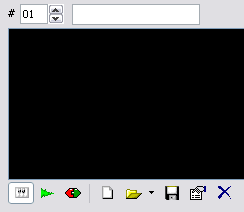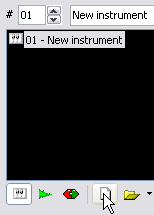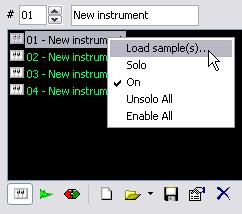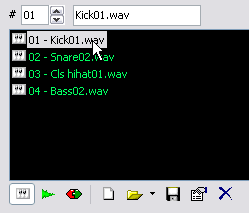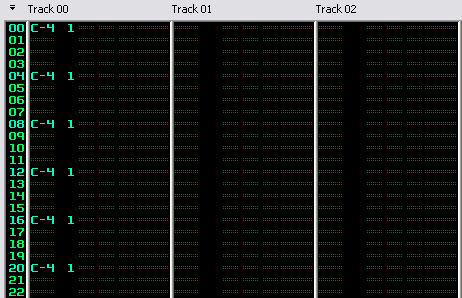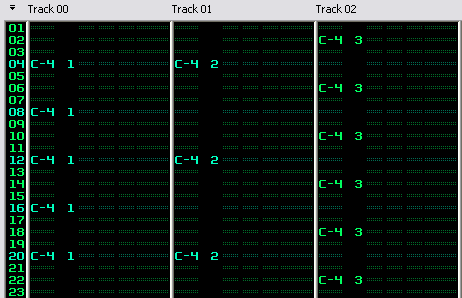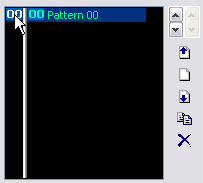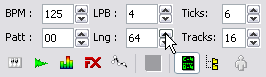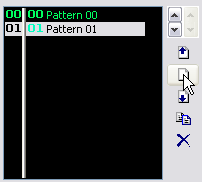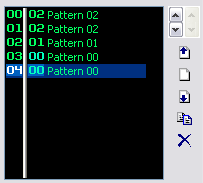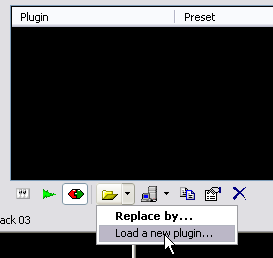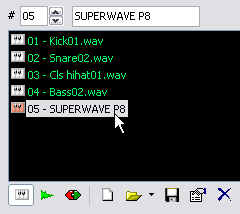|
| Main Menu |
|
|
| Recently updated topics |
|
|
| Recent comments |
|
|
| Oneliner |
|
| MadTracker 2.5 - Szybki Start! |
|
na podstawie wersji 2.5RC5 Ogólne zasady pracy Tworzenie muzyki w programach typu tracker jeszcze do niedawna oparte było właściwie wyłącznie na samplach, niewielkich próbkach dźwięku, najczęściej w formacie WAV. Dzisiejsze "trackery nowej generacji" obsługują również instrumenty VST w postaci wtyczek. Żeby rozpocząć pracę w programie, musisz dysponować oczywiście jakimiś dźwiękami. Instrumenty używane w trackerze mogą składać się z pojedynczych próbek jakiegoś brzmienia np.: pojedynczego uderzenia stopy, czy uderzenia w klawisz pianina, mogą być też zbudowane kilku, a nawet kilkunastu sampli przyporządkowanych do określonych wysokości tonu, po to by uniknąć utraty naturalności barwy dźwięku przy znacznym jego podwyższaniu lub obniżaniu. W MadTrackerze wczytywać możemy pojedyncze sample WAV, lub gotowe instrumenty w formatach XI, bądź MTI, formaty te pozwalają na zapis wraz z samplami kilku parametrów takich jak głośność, panning poszczególnych próbek, ich strój, sposób wybrzmiewania itp. Możemy wczytywać oczywiście również pluginy VST. Za pomocą wczytanych brzmień budujesz swoją aranżację, partię bębnów, basu i całą resztę. Możesz oczywiście używać też gotowych pętli perkusyjnych i sekwencji melodycznych. Module - Moduł - utwór stworzony trackerze Ekran główny trackera to edytor patternów. Pattern - Charakterystyczny, na ogół powtarzający się fragment utworu, może to być np. zwrotka lub jej część. Każdy pattern składa się między innymi z linii - domyślnie długość patternu wynosi 64 linie, ale może ich mieć do 256. Ekran (a jednocześnie pattern) podzielony jest w pionie na tracki. Track - Kanał, to tu wstawiasz nuty. Najlepiej dla każdego instrumentu przeznaczyć oddzielny track. W MadTrackerze możesz pracować na 64 kanałach, dla każdego z nich z osobna możesz regulować głośność oraz ustawienia equalizera. Tak wygląda przykładowy zapis w tracku
Kolumny w tracku: 1 - nuta (tutaj C-4 - czyli C w czwartej oktawie) - wpisujesz je za pomocą klawiatury komputera 2 - numer użytego instrumentu (tutaj 2) - wpisuje się automatycznie Na początku kompozytorskiej kariery interesują cię wyłącznie pierwsze dwie z kolumn. Resztą na razie nie zaprzątaj sobie głowy. Pozostałe kolumny to: 3 - kolumna głośności 4 - kolumna panningu 5 - numer efektu 6 - parametr efektu Ilość tracków i linii w patternie możesz oczywiście wedle potrzeby zmieniać. W każdej linii możesz wstawić dowolny dźwięk, używając do tego klawiatury komputera. I tak np. w pierwszym z tracków wstawiasz stopę, w drugim werbel itd. Im gęściej będziesz wstawiał dźwięki, tym częściej będą one odgrywane, a co za tym idzie utwór będzie szybszy. Oczywiście jego tempo (BPM) możesz dowolnie regulować. Gdy pierwszy pattern masz już gotowy, tworzysz kolejne, a następnie ustawiasz je w takiej kolejności, w jakiej chcesz by były odgrywane.
Jak stworzyć utwór w MadTrackerze 2.5 ? Po zainstalowaniu programu (zalecam instalację w proponowanej przez instaler lokalizacji) nie zapomnij o jego skonfigurowaniu (Edit > Configuration lub [Ctrl]+[F]) Przede wszystkim ustaw sterownik karty muzycznej, dopilnuj także, aby odznaczona była funkcja "Multichannel edit" na zakładce General. Pozwól MadTrackerowi na przeskanowanie twojego dysku w poszukiwaniu pluginów VST, ich skatalogowaniu i umieszczeniu w menu organizera. Wraz z programem otrzymujesz utwór demo, zestaw sampli oraz kilku instrumentów i efektów VST. Pomogą ci one rozpocząć pracę z programem. Do dzieła! 1. Jeśli po uruchomieniu MadTrackera słuchałeś utworu demo, jest on wciąż widoczny w edytorze, więc zanim rozpoczniesz pracę użyj [Ctrl]+[N] by stworzyć nowy moduł. Nie przejmuj się zapytaniem: "Are you sure you want to delete everything?" - Nie skasujesz utworu, jedynie usuniesz go z edytora. Kliknij "Tak". 2. W prawym górnym rogu ekranu masz okno z listą instrumentów - na razie jest pusta.
Aby wczytać instrument (w formacie *.xi lub *.mti) użyj ikony "Otwórz" znajdującej się pod okienkiem listy instrumentów klikając na strzałkę z jej prawej strony, z rozwijanego menu wybierz "Load a new instrument..." Gdy chcesz użyć sampla (w formacie *.wav, *.aiff, *.iff lub *.mts) Musisz stworzyć najpierw na liście instrumentów nowy (pusty) instrument (najłatwiej za pomocą czwartej ikonki pod listą instrumentów), a następnie wczytać do niego wybraną próbkę klikając na nim prawym przyciskiem myszy i z menu wybrać: "Load sample(s)..." W naszym przykładzie posłużymy się załączonymi do programu samplami WAV. Stwórz cztery nowe instrumenty, pojawią się one na liście jako: 01 - New Instrument, 02 - New Instrument, 03 - New Instrument i 04 - New Instrument.
Jako instrument nr 01 wczytaj stopę, kliknij prawym przyciskiem myszy na 01 - New Instrument i z menu wybierając ""Load sample(s)..." wybierz próbkę o nazwie Kick01.wav spośród sampli dostarczonych z programem - domyślnia lokalizacja: C:\Program Files\MadTracker\Samples\Drums.
Jako instrument nr 02 wczytaj werbel - Snare02.wav Jako instrument nr 03 wczytaj hihet - Cls hihat01.wav Jako instrument nr 04 wczytaj bas - Bass02.wav Powinien on znajdować się tu: C:\Program Files\MadTracker\Samples\Bass
3. Masz już wszystkie potrzebne na razie instrumenty... Wybierz
myszą Bass02.wav na liście instrumentów. Póki nie wciśniesz [SPACJI]
albo myszą przycisku 4. Po patternie poruszasz się za pomocą klawiszy strzałek oraz [Tab] - następny track i [Shift]+[Tab] - poprzedni track. Wypróbuj. 5. Wciśnij [SPACJĘ] by rozpocząć edycję. Teraz, gdy będziesz wciskał klawisze dźwięki będą zapisywane. 6. Wybierz kick01.wav (lewym przyciskiem myszy) i wpisz ją w Track 00 co cztery linie używając klawisza Q. By przejść do następnej linii użyj [strzałki] w dół. Możesz też ustawić wartość "Add" w pasku narzędziowym nad listą instrumentów na 4, wtedy każdy kolejny dźwięk automatycznie wpisywany będzie 4 linie dalej. Jeśli pomylisz się i chcesz wykasować zapis posłuż się klawiszem [DELETE].
Tak powinien wyglądać zapis w edytorze.
7.
Włącz "play pattern" za pomocą [prawego-ALT] lub przycisku Zatrzymaj
moduł za pomocą [prawego-ALT] lub używając przycisku 8. Przejdź do następnego Tracku 01 - użyj w tym celu [TAB]. 9. Wybierz werbel - Snare02.wav, wpisz go co osiem linii, ale zaczynając od linii o numerze 04. Ponownie użyj klawisza Q (pojedyncze sample z reguły są tak jak w tym przypadku przypisane do dźwięku C). Zapis powinien znaleźć się w liniach 04, 12, 20, 28 itd. 10. Gdy odsłuchasz teraz całość, usłyszysz grające jednocześnie stopę i werbel. 11. Przejdź do Tracku 02 12. Wybierz hi-hat - Cls hihat01.wav, po czym wpisz go co cztery linie począwszy od linii 02. (linie 02, 06, 10, 14 itd.) 13. Wyłącz tryb edycji [SPACJA]. Zapis powinien wyglądać tak:
Otrzymałeś bardzo prosty rytm. Posłuchaj. Prawda, że nie jest to trudne? Teraz przejdź za pomocą [TAB] do kolejnego pustego tracku i ułóż partię basu. Wybierz Bass02.wav z listy. Gdy tryb edycji jest wyłączony możesz odtwarzać twój pattern i jednocześnie grać używając klawiatury nie zapisując jeszcze niczego w ścieżce. 14. Gdy już masz zapis w kanałach, ustal tempo - BPM, czyli liczbę uderzeń na minutę i LPB, czyli ilość linii przypadających na jedno uderzenie. LPB domyślnie ustawione jest na 4 i na początek radzę tak zostawić. 15. Ten krótki fragment utworu, który zrobiłeś to pattern o numerze 00. Tak wygląda Menedżer Patternów znajdujący się w lewym górnym rogu ekranu
Jego długość - czyli ilość linii ustalasz w okienku "Lng". Jeśli tracków, czyli ścieżek masz za mało, zmień wartość w "Tracks" na większą.
Jeśli
chcesz utworzyć kolejny pattern, użyj przycisku
16. W Menedżerze Patternów możesz określić, w jakiej kolejności oraz ile razy będą odgrywane w module poszczególne patterny. Pierwsza kolumna pokazuje indeksy 00 = pierwszy pattern, 01 = drugi pattern, itd. By zaznaczyć dany pattern klikasz właśnie na nie. Druga kolumna to nazwy i numery patternów.
Jeśli chcesz, by układ utworu był taki, że jako pierwszy odgrywany jest dwukrotnie pattern nr 02, a potem raz pattern nr 01 i dwa razy pattern 00 musisz w okienku Menedżera zrobić taki zapis:
17.
By odsłuchać cały utwór, a nie tylko edytowany pattern używaj przycisku 18.
Z instrumentów VSTi korzystasz analogicznie jak z sampli. Aby wczytać którąś z
dostarczonych z MadTrackerem wtyczek, przejdź do listy pluginów za pomocą
przycisku Z lokalizacji C:\Program Files\MadTracker\Samples\VST wybierz plugin SUPERWAVEP8.dll. Nazwa wtyczki pojawi się na liście pluginów VST.
Aby wybrać interesującą cię barwę instrumentu, dwukrotnie kliknij na jego nazwę otwierając właściwości wtyczki. Wybierz równierz track, z którym będzie powiązany instrument VSTi.
Zamknij
okno Superwave. Wróć do listy instrumentów za pomocą przycisku
Parę słów na koniec 1.
Jeśli sample będą wymagać dostrojenia, przejdź do "Sample Tab"- za
pomocą ikonki Dokładniejsze strojenie ("pitch") znajdziesz w "Oknie Instrumentu" - otworzysz je podwójnie klikając na wybrany na liście instrument. 2. Na poszczególne tracki możesz nakładać działające w czasie rzeczywistym "Track Effects" takie jak delay, stereo delay, filter, flange, analog filter, distortion oraz reverb 3. Za równo na poszczególne kanały jak i na master możesz nakładać efekty VST w postaci wtyczek 4. Barwę każdego z kanałów możesz regulować za pomocą wbudowanego equalizera. 5. Proporcje głośności pomiędzy poszczególnymi kanałami ustalisz w mikserze. 6. Zmianę wartości parametrów wbudowanych efektów, filtrów, pluginów VST i głośności podczas odtwarzania utworu możesz kontrolować za pomocą automatyki. Więcej dowiesz się ze szczegółowej instrukcji do MadTrackera mojego autorstwa. Powodzenia kontakt: moja strona: |
| Log in |
|
| Logged users |
|
| Quick Search |
|
|
| TOP 10 |
|
|
| Top Downloads |
|
|
| Recently Rated |
|
| Recently added links |
|
| Stats |
|
| Fanpage |
|
|
© Copyright by modules.pl 2004-2024 All rights reserved |